How To Convert Mov To Mp4 Iphone
Looking for a quick way on how to convert MOV to MP4? In this article, we'll show you quick, free ways to change MOV format to MP4, specifically, we'll look at how to:
Convert using Animaker
Convert using Cloudconvert
Convert on Mac using iMovie
Convert on Windows and Mac
Convert using VLC
How to Convert MOV to MP4 Online using Animaker
Animaker's MOV to MP4 converter lets you quickly convert your MOV file to MP4 format online for free. Unlike other video converters, the tool doesn't require installation or advanced system requirements. It's a lightweight app that works in your browser. Here are the steps:
1. Open Animaker's MOV to MP4 converter and click the "START CONVERTING" button.
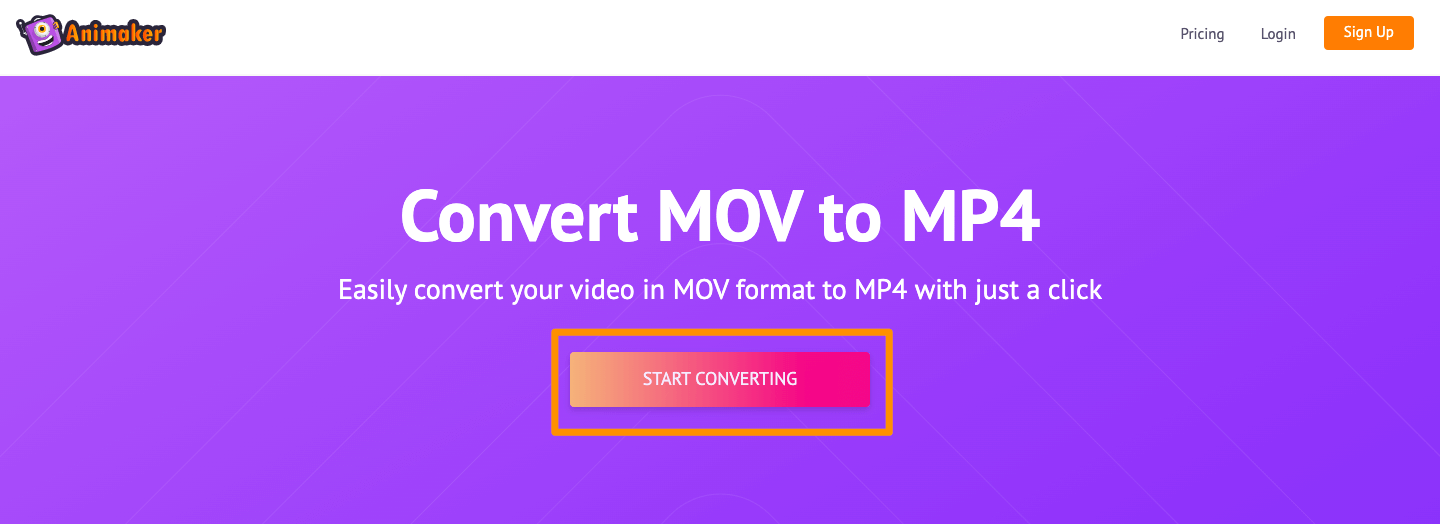
2. Now upload the MOV file you want to convert to MP4.
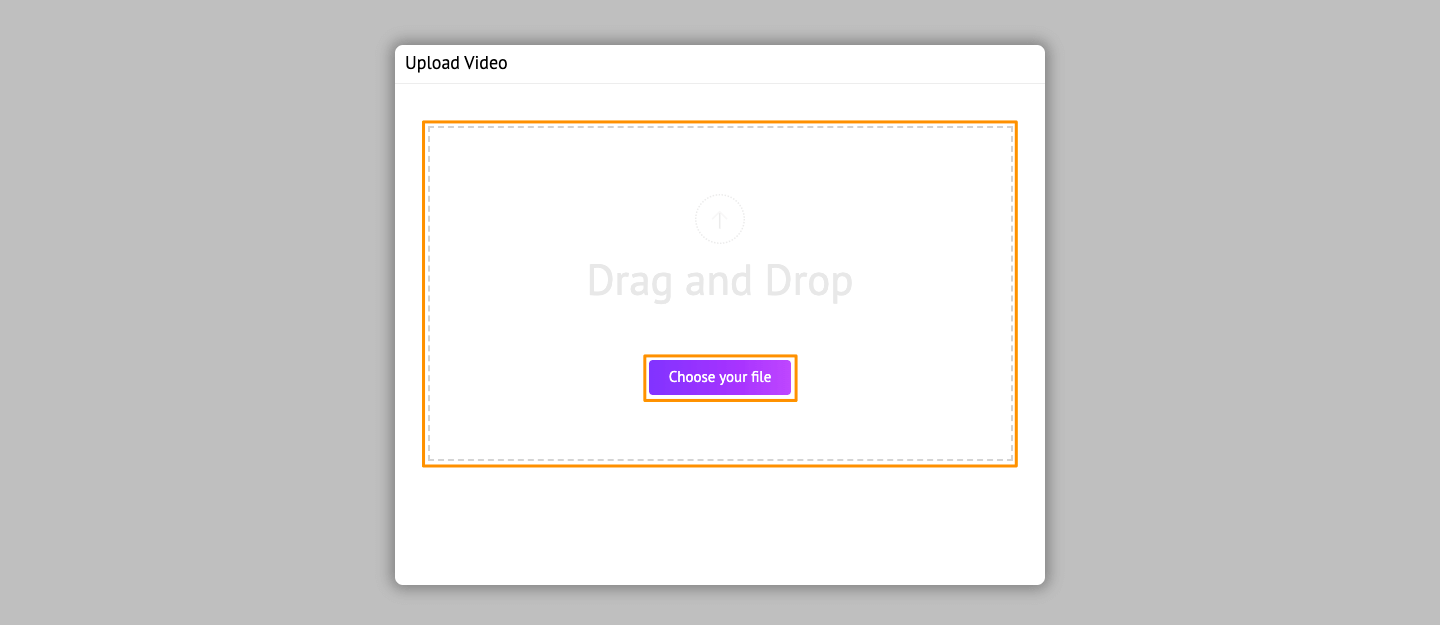
3. Once the video's successfully uploaded, click the Download button in the top right corner to download the video in MP4 format.
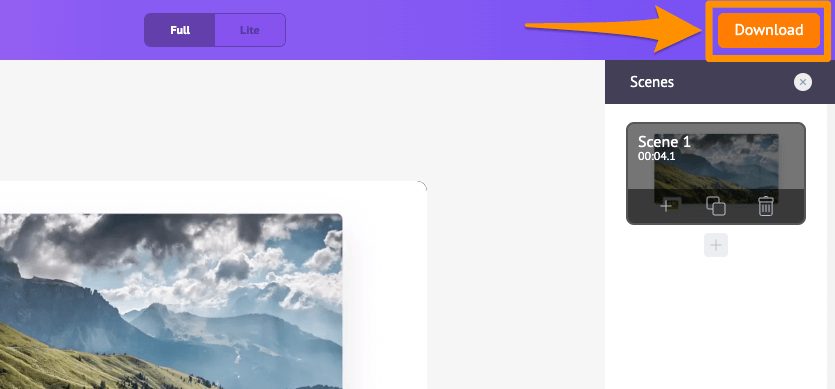
And boom! You're done. Apart from offering various video conversion tools, Animaker enables anyone to easily create live-action and animated videos from scratch.
Convert using CloudConvert
CloudConvert's MOV to MP4 converter makes it simple to convert your MOV files to MP4 online.
Steps on how to convert your MOV video files to MP4 using CloudConvert
1. Launch CloudConvert's MOV to MP4 converter, click the "Select File" button, and upload your MOV video.
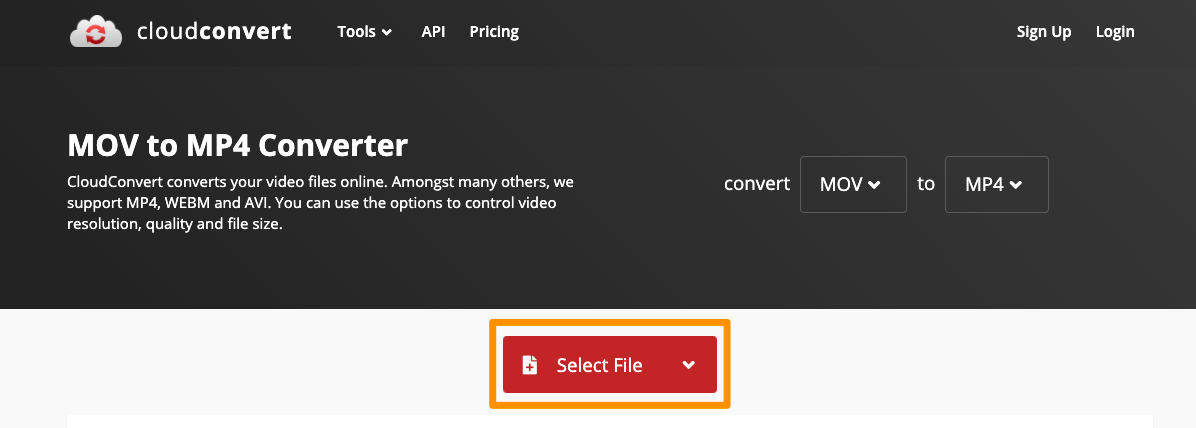
2. Now click "Convert" to start converting the MOV video to MP4.
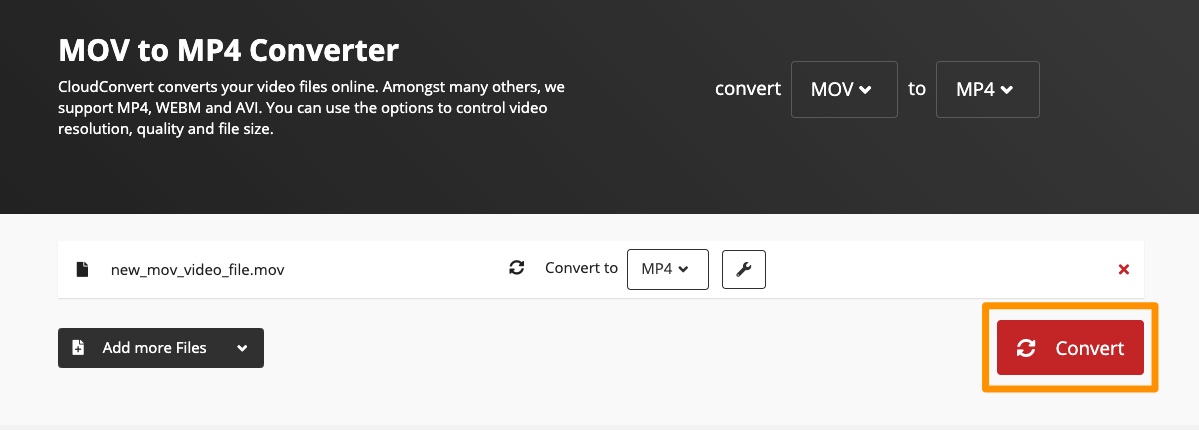
3. Once done, click the green button that says "Download" to download your video in MP4 format.
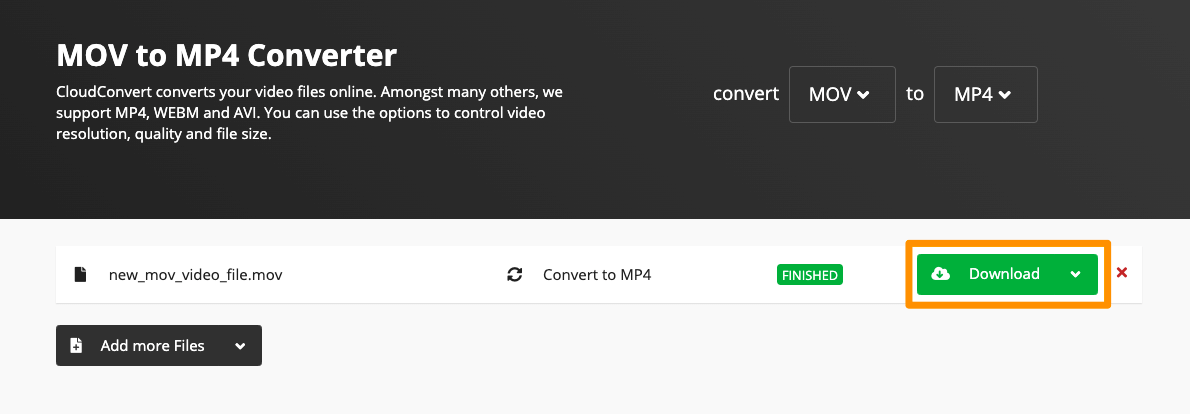
Convert on Mac using iMovie
iMovie is a video editing software that comes preinstalled on Mac. Here are the steps:
1. Launch iMovie, click the File menu and select New Movie from the drop-down menu.
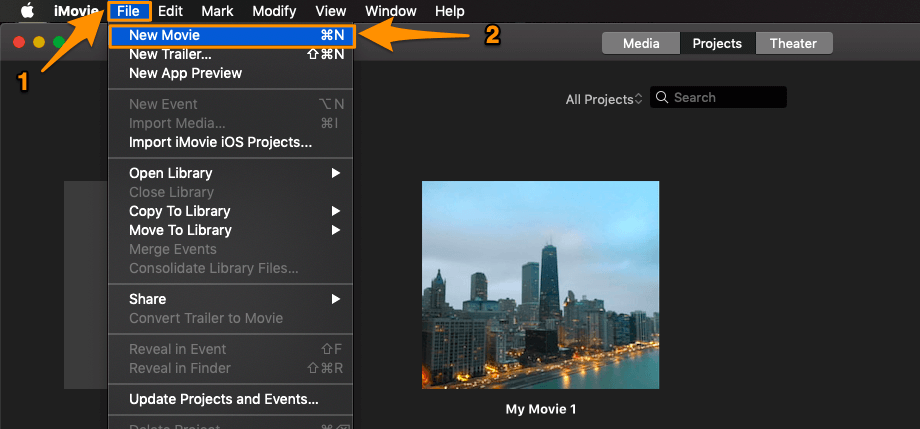
2. Click the Import Media button to import the MOV video you want to convert to MP4.
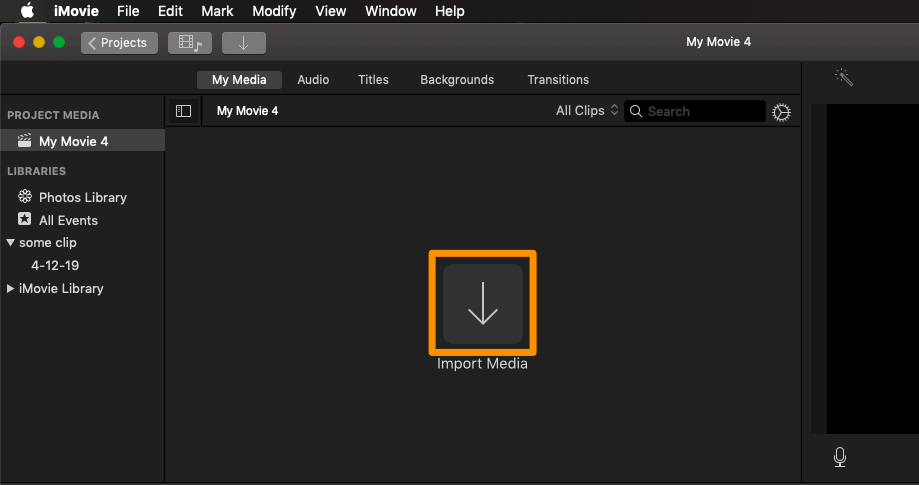
3. Once the file's been imported, click on it, and click the File menu, select Share , then click File .
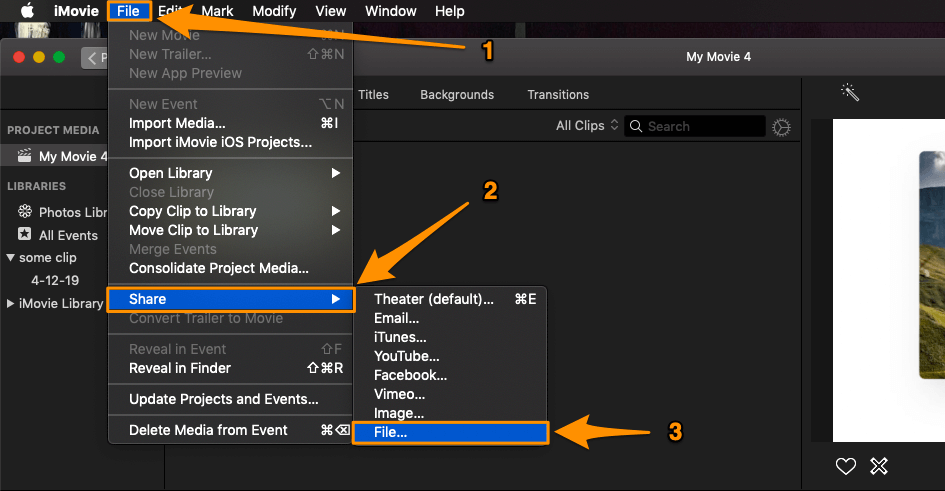
4. This will trigger a popup window; optionally, edit the export settings such as quality, resolution, etc., then click Next.
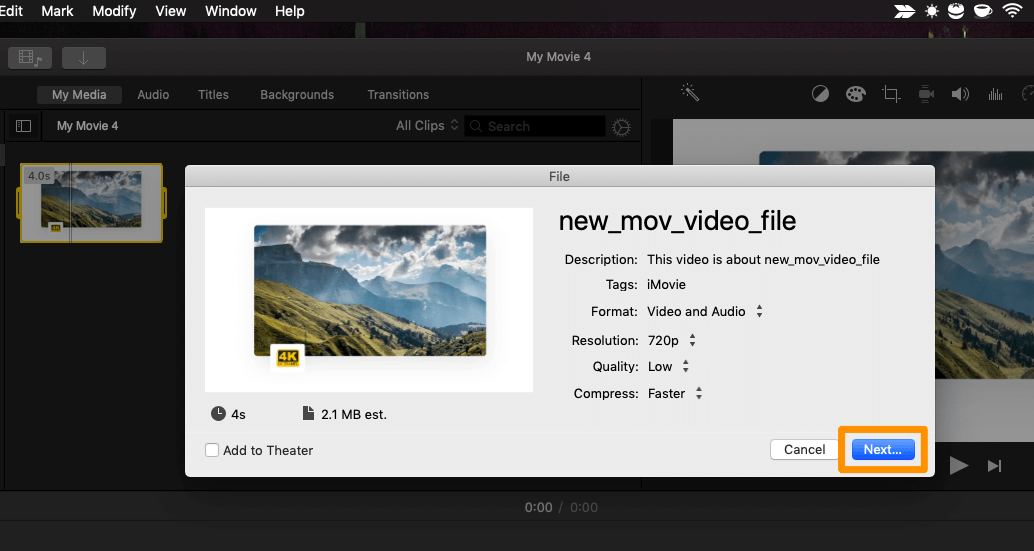
5. Now choose where you want to save your video (saved in the Movies directory by default), then click Save.
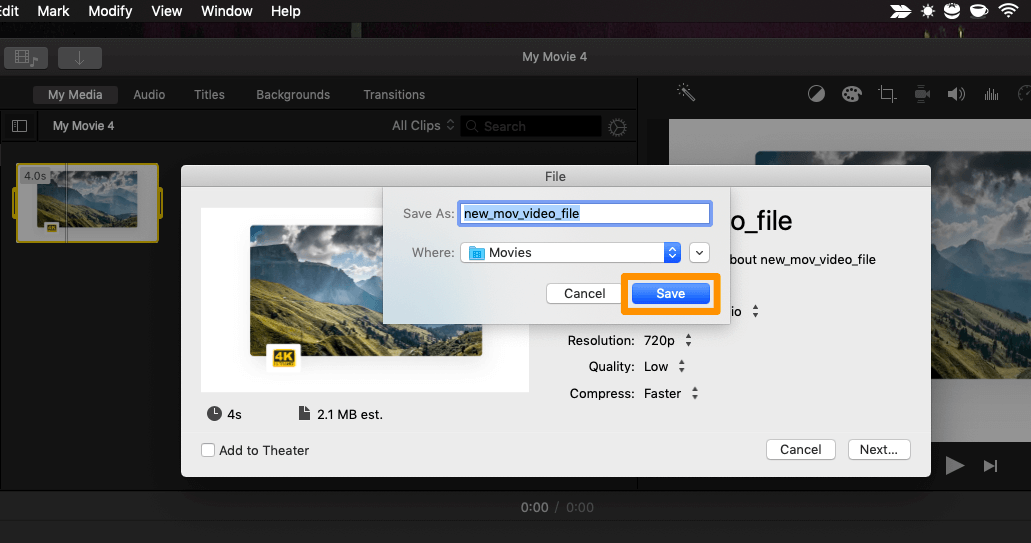
Convert on Windows and Mac
Wondershare free video converter is a free desktop software that's available on both Windows and Mac.
One downside is that the free version will add a watermark to the converted video.
1. Install the software on your mac or windows pc and launch it. Click the Add Files button to import your MOV video from your PC. Alternatively, you can simply drag and drop it.
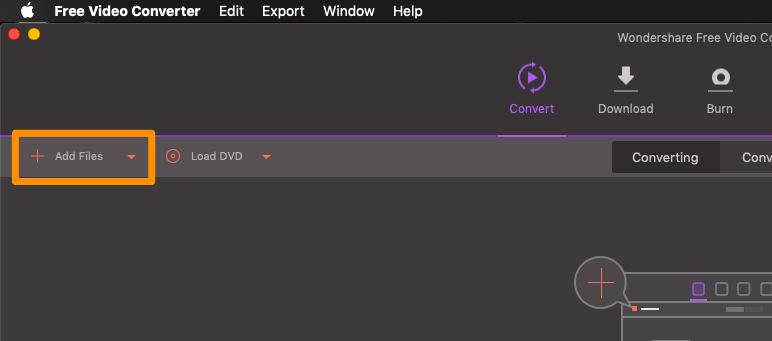
2. Once the MOV video's imported, the target format will be set to MP4 by default; click the "Convert" button to start converting.
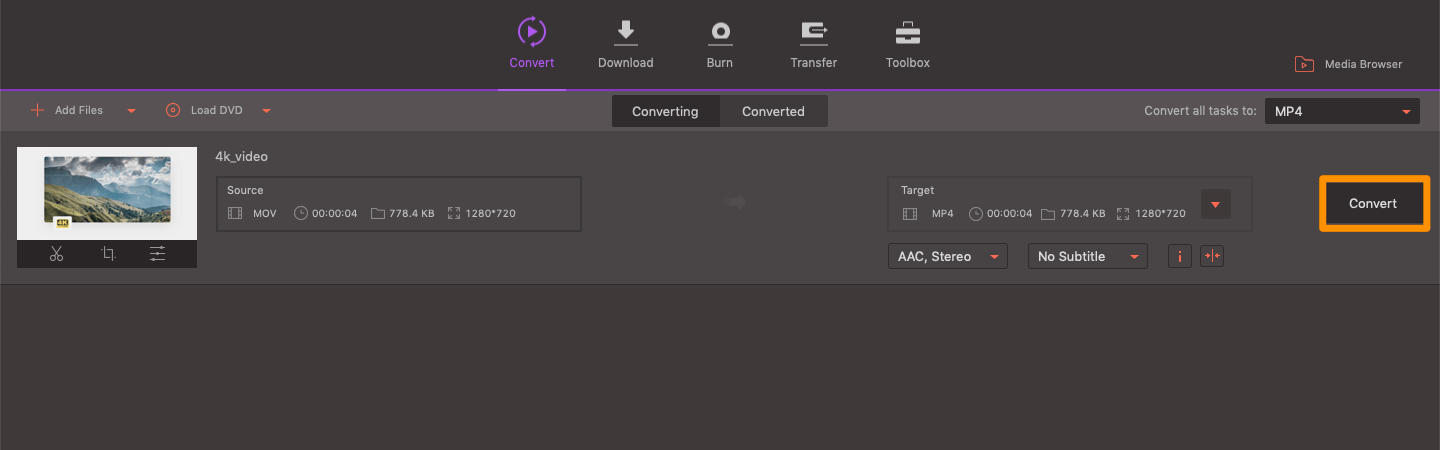
Convert using VLC
You can use VLC if you already have it installed on your computer.
Steps on how to convert your MOV video to MP4 using VLC Media Player
1. Install and open VLC on your Mac, then click the File menu and select Converter / Stream from the drop-down menu. If you're using VLC on Windows, click the Media menu and select Convert / Save from the resulting drop-down list.
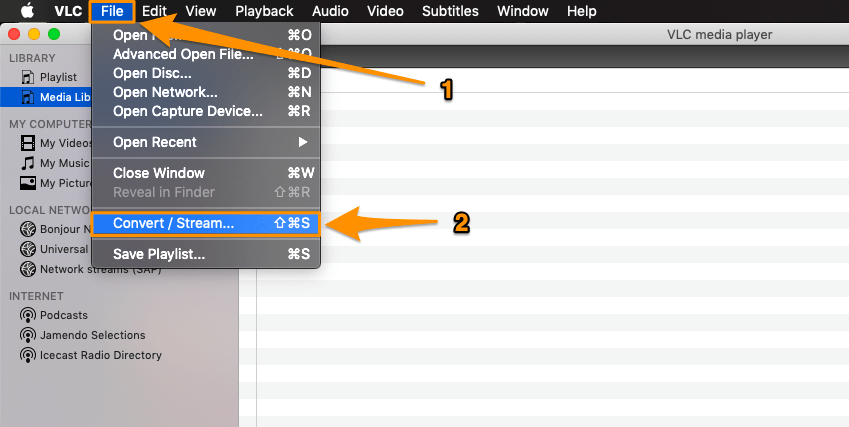
2. Now click the Open media button to import the MOV video file.
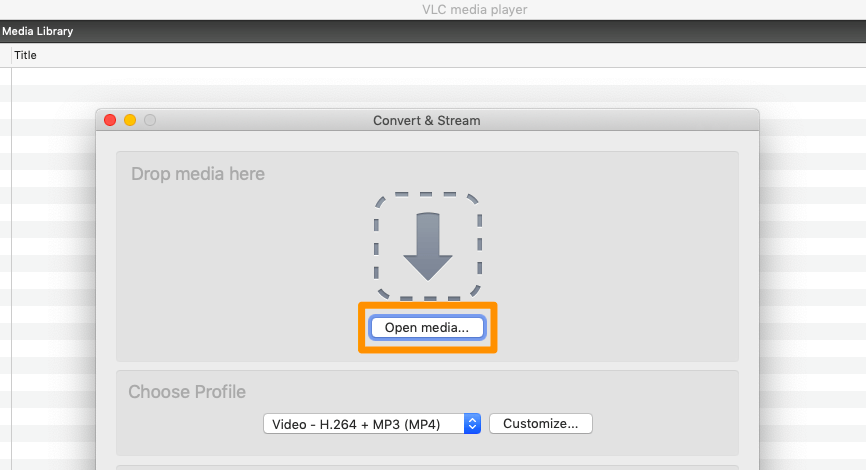
3. In the Choose Profile section, the target format should already be set to Video – H.264 + MP3 (MP4) by default.
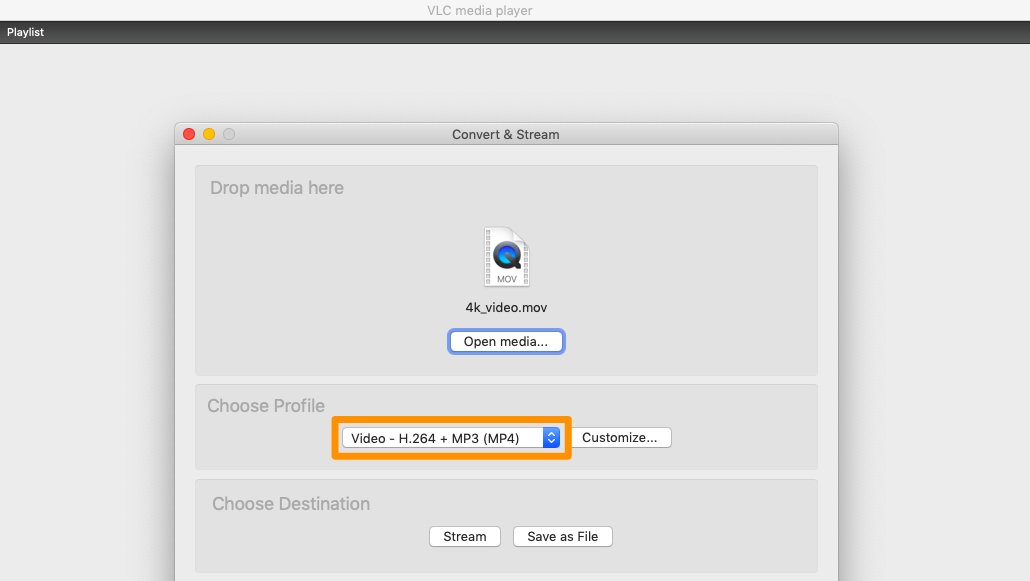
4. Finally, click the Save as File button to choose a name and where you want to save the converted MP4 file, then hit Save to start converting.
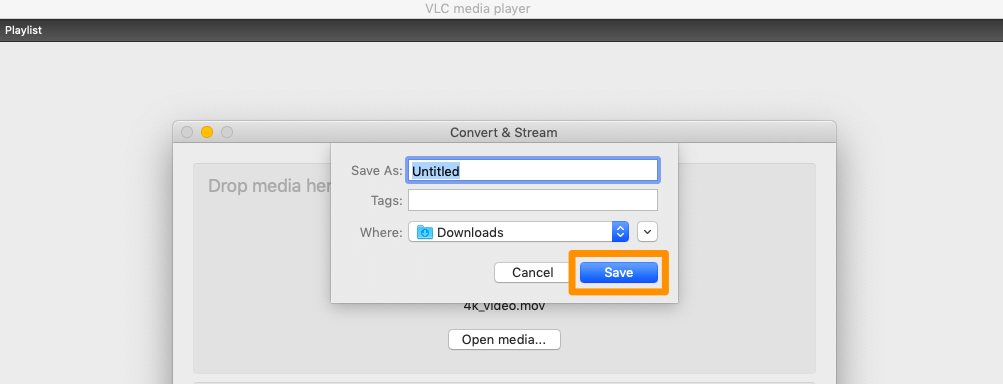
Is there any other way to convert? What tool do you use? Please let us know in the comment section.
How To Convert Mov To Mp4 Iphone
Source: https://www.animaker.com/hub/how-to-convert-mov-to-mp4/
Posted by: pattersonwirciang.blogspot.com

0 Response to "How To Convert Mov To Mp4 Iphone"
Post a Comment