How To Use Your Phone App With Iphone

Together is better with Microsoft and Samsung
Connect your Samsung Galaxy phone and your Windows 10 laptop to text, work, and access apps.1

Sync your Samsung Gallery photos to OneDrive
Keep your memories secured. Turn on sync to OneDrive in Samsung Gallery to back up your photos and make them easy to access from your PC.2
CONNECT TO ONEDRIVE
Link your phone to Windows 10 with Your Phone app
Take calls, check notifications, use Android apps on your PC, and more. It's possible with the Your Phone app.1
YOUR PHONE APP
Sign in to stay in sync
Forget multiple usernames and passwords—just sign in with your Microsoft account for all things Microsoft.
GET A MICROSOFT ACCOUNT
Unleash your favorite mobile apps
Mobile apps can now be accessed on your Windows 10 laptop, so even though you may be sitting down, it's like you're on the go.1
One secured place for your files and photos
Save your files and photos to OneDrive and access them from any device, anywhere. Start with 5 GB of free cloud storage or upgrade to a subscription for more.2
START WITH ONEDRIVE
-
Microsoft Office
The Office mobile app combines Word, Excel, and PowerPoint with exclusive features to make it your go-to productivity app.
-
Microsoft Edge
Browse the web anywhere with one seamless experience from your phone to your computer and other signed-in devices.
-
Microsoft Outlook
With intelligent email, calendar, reminders, and contacts, Outlook lets you do more from one powerful inbox. Connect. Organize. Get things done.
-
Microsoft Launcher
Microsoft Launcher provides a new, customizable, home screen experience that empowers you to be more productive on your Android device.
-
Microsoft Teams
The power to connect with family and friends, all-in-one app.
-
Microsoft Family Safety
Empowering you and your family to create healthy habits and protect the ones you love.
-
Microsoft To Do
From grocery lists to housecleaning routines, daily tasks are simple with Microsoft To Do. Microsoft To Do makes it easy to stay organized and manage your life.

Galaxy Book
Ultra slim and premium look design to give you the freedom to move with its leading chipset performance, expandable storage, and enhanced continuity.

Galaxy Book Pro
Mobility with performance and incredibly light-slim design. Change your life with Galaxy ECO as you pair this laptop to your environment.
LEARN MORE
Galaxy Book Pro 360
Intel Evo verified, reimagine your world with un-tact solutions, versatile video call experience with beauty camera and AI noise removal.
LEARN MOREDiscover all-new Samsung Galaxy devices
Empower your life with the latest Samsung Galaxy devices.
SHOP NOW

The Your Phone experience starts on your PC with Windows 10 and the Your Phone app. From your PC you can connect to select Android and Samsung devices with these two apps:
- Your Phone Companion (YPC) app for most Android devices
-
Link to Windows (LTW) app preinstalled on selected Samsung phones
You'll see these names combined as Your Phone Companion – Link to Windows in the Google Play Store and in the Galaxy Store. In the Microsoft Store, you'll see Your Phone. This link between your device and PC gives you instant access to everything you love. Read and reply to text messages with ease, view recent photos from your Android device, use your favorite mobile apps, make, and receive calls, and manage your Android device's notifications right on your PC.
The Your Phone app requires the following to work:
-
A PC running Windows 10 April 2018 Update or later. If you're currently running the April 2018 Update, you will need to install the Your Phone app from the Microsoft store. Any Windows version after the April 2018 Update will have the app preinstalled.
-
An Android device running Android 7.0 (Nougat) or above.
You'll find the Your Phone app preinstalled if you have the Windows 10 October 2018 Update or later. When you open the app you'll be guided through a few extra steps you'll need to take to finish setting things up.
Make sure to have both your PC and Android device nearby, turned on, and connected to the same Wi-Fi.
If you start from your PC:
- In the search box on the taskbar, type your phone, and then select the Your Phone app from the results.
-
Select Android.
-
You'll be asked to sign in to your Microsoft account. (You'll need to be signed in to the same Microsoft account on both your Android device and PC in order to link your devices.)
-
Once you're signed in, you'll be prompted to install or open the companion app on your Android device. To do this, open a web browser on your Android device and then enter the link that's displayed on your PC (aka.ms/yourpc).
-
Sign in to the companion app with the same Microsoft account that you're signed in to on your PC. The app will then open to a screen that displays a QR code for you to scan — we'll come back to that in a second.
-
Once you've signed in, go back to your PC and select the I have the Your Phone Companion app installed on my phone check box. Then select the Pair with QR code button.
Note: If you'd like to pair your device without using a QR code, select the Pair manually button on your PC instead. On your Android device, you'll be prompted to enter the code displayed on your PC. -
A QR code will appear on your PC screen. On your Android device, the companion app should be open to a screen with a camera on it. Use this screen to scan the QR code that's displayed on your PC.
-
Once your devices are linked, your Android device will prompt you with several device permissions. These permissions help you access content from your phone on your PC.
If you start from your Android device:- Open a browser on your Android device, type www.aka.ms/yourpc in the browser, and then download the Your Phone Companion app. For select Samsung devices,
- you'll be prompted to open Link to Windows instead, which is preinstalled on your Android device.
-
Sign in to the companion app with the same Microsoft account you're signed in to on your PC (you need to be signed in with your Microsoft account on your PC in order to link your devices even though you're starting from your phone).
-
After signing in, you'll be prompted to scan a QR code that's displayed on your PC. To get to it, on your PC, open a browser to aka.ms/linkphone.
-
Use the companion app's camera to scan the QR code that's displayed on your PC with your Android device to link your devices.
-
You'll be asked for a series of device permissions to allow you to access content from your phone and on your PC.
-
If you encounter issues installing the app, troubleshoot them here
The Your Phone app on Windows 10 lets you:
Link your phone and PC to unlock a variety of cross-device experiences for Android.
- See recent 2000 photos from your phone on your PC for Android only.
-
View and send text messages from your PC for Android
-
Receive your phone's notifications on your PC
-
Make and receive calls from your PC
-
Access your mobile phone's apps on your PC
Microsoft Launcher3
- Let's you customize, personalize, and revitalize your Android phone for a fresh look. Microsoft Launcher comes with a variety of themes, customizable app icons, widgets, wallpapers, and more.
-
M365 feed puts essentials at your fingertips.
-
You can learn more here - https://www.microsoft.com/launcher
iTunes, iPhone, and iPad are registered trademarks of Apple Inc., registered in the U.S. and other countries.
Android is a trademark of Google Inc.
1 Users must link their Galaxy device to their Windows PC through 'Link to Windows' on phone and Your Phone App on PC, follow the set-up prompts, including being signed into same Microsoft account. Link to Windows is preloaded on select Galaxy devices. Your Phone Apps requires Galaxy device to be on and connected to the same Wi-Fi network as the PC. Some mobile apps may restrict content to be shared on other screens or may require a touch screen to be able to interact with them. You can launch up to 5 multiple Android applications simultaneously on your Windows 10 PC on supported Samsung devices. Calls requires a minimum PC software version of Windows 10 May 2019 update or higher. Requires Windows 10 PC supporting Bluetooth radio. Requires Android devices version 7.0 and greater with at least 1 GB of RAM and the latest update for Windows 10. Not supported on devices that have Notification Access disables by work or other policy.
2 Files may be made available for offline use. Otherwise, internet access required. Fees may apply. Microsoft 365 subscription required and sold separately.
3 Requires phone supporting Android version 7.0 or higher. You must download Microsoft Launcher from Google Play Store. Downloading Microsoft Launcher will replace the default launcher. Microsoft Launcher does not replicate the user's PC home screen on the Android phone. Users must still purchase and/or download any new apps from Google Play.
How To Use Your Phone App With Iphone
Source: https://www.microsoft.com/en-us/windows/sync-across-your-devices
Posted by: pattersonwirciang.blogspot.com

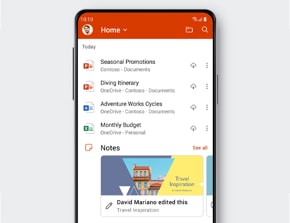
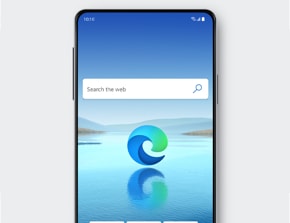
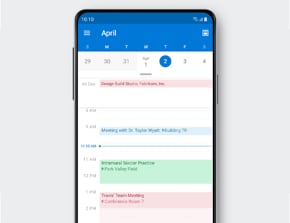
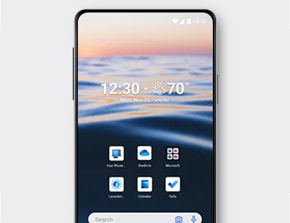
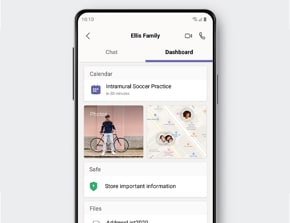
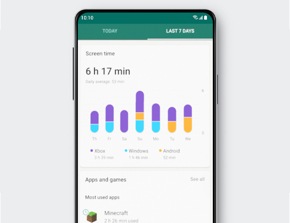
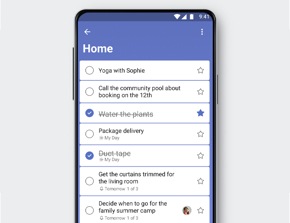
0 Response to "How To Use Your Phone App With Iphone"
Post a Comment