How To Screen Share From Iphone To Mac
Sharing not working when you try to present from Google Meet in Chrome on macOS? There's an easy fix, and Andy Wolber will show you how.
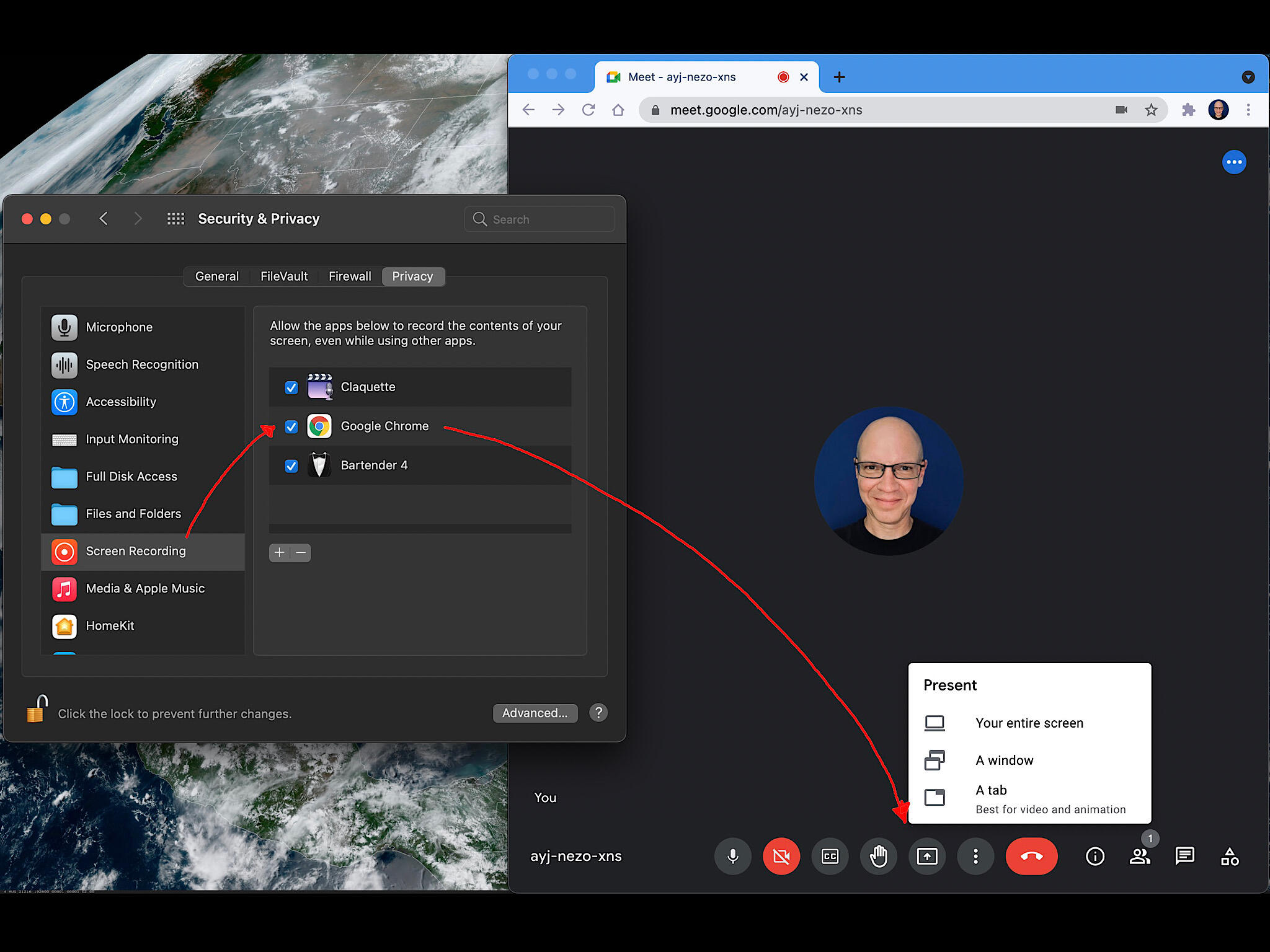
On macOS, enable the screen recording setting for Google Chrome and then you'll be able to present your screen from Google Meet.
Image: Andy Wolber/TechRepublic
I was in a Google Meet session with clients. "OK, go ahead and present your screen," I said. I waited. Nothing. No screen sharing happened. They saw a prompt (Figure A) to change permissions, but weren't sure what to do. So we moved on to other issues without screen sharing.
SEE: Research: Video conferencing tools and cloud-based solutions dominate digital workspaces; VPN and VDI less popular with SMBs (TechRepublic Premium)
A week or so later, it happened again. I was in another Google Meet session with different people and they, too, struggled to present.
In both cases, the person who wanted to present from Google Meet on a Mac needed to change a single macOS security setting. However, the setting wasn't easy for the person to find and change quickly, especially in the middle of a meeting.
Figure A

You might be prevented from presenting by a prompt to adjust preferences the first time you try to share your screen, a window or a tab from Google Meet.
So, if you ever plan to present or share your screen while in Google Meet in Chrome on a Mac, follow the steps below. For these steps to work, make sure you:
- Have Chrome installed on your macOS system,
- Are signed in to Meet with your Google account in Chrome, and
- Know your macOS administrator password.
The changes below ensure that Google Meet has the macOS security permissions necessary to allow you to present your screen.
(Note: If you forget your macOS administrator password, you may reset it a few different ways. Try to reset the password from Recovery Mode first. Alternatively, in some cases you might try other methods, such as resetting it with your Apple ID.)
How to enable screen recording permission for Chrome on macOS
- Select the Apple menu (in the upper left corner of the screen).
- Choose System preferences (Figure B).
- Select Security & Privacy (Figure C).
- You may need to unlock before you change settings. Select the lock (Figure D, in the lower left corner), then a message and a prompt will display. Sign in, either with TouchID or with your system administrator account name and password.
- Make sure the Privacy button is selected (from the tab across the top of the options), then scroll down and select Screen Recording (from the left menu).
- In the box to the right, scroll until Chrome is displayed, then select the box to allow screen sharing (Figure E).
- If Chrome is open, you may be notified that the setting will be applied only after Chrome quits (Figure F). Choose either Later or Quit & Reopen. I recommend Quit & Reopen.
- Select the lock (in the lower left corner) to secure your settings.
Figure B
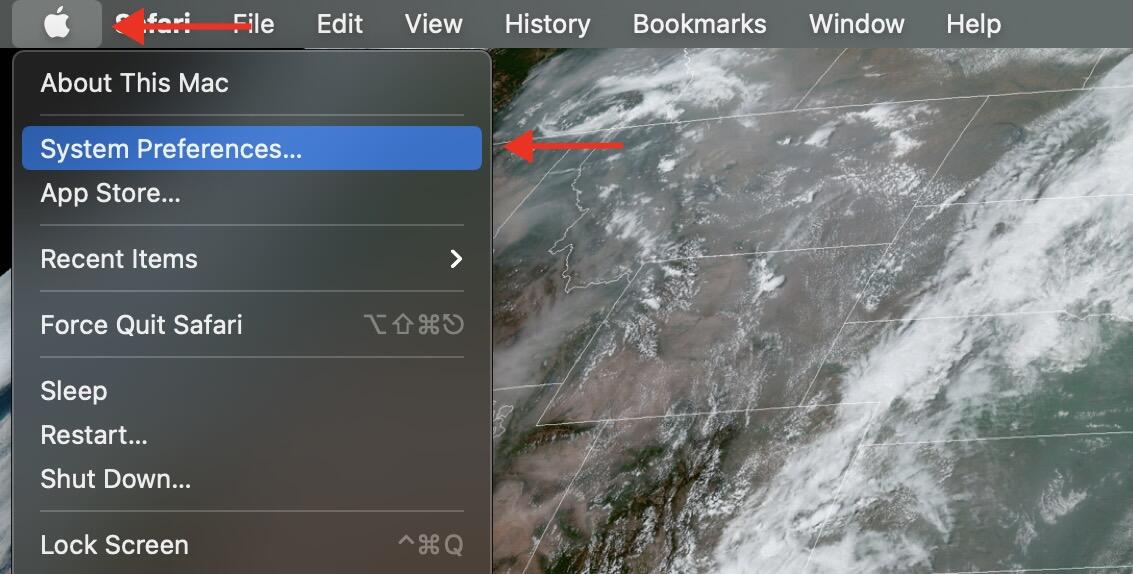
Select the Apple Menu, then System Preferences.
Figure C
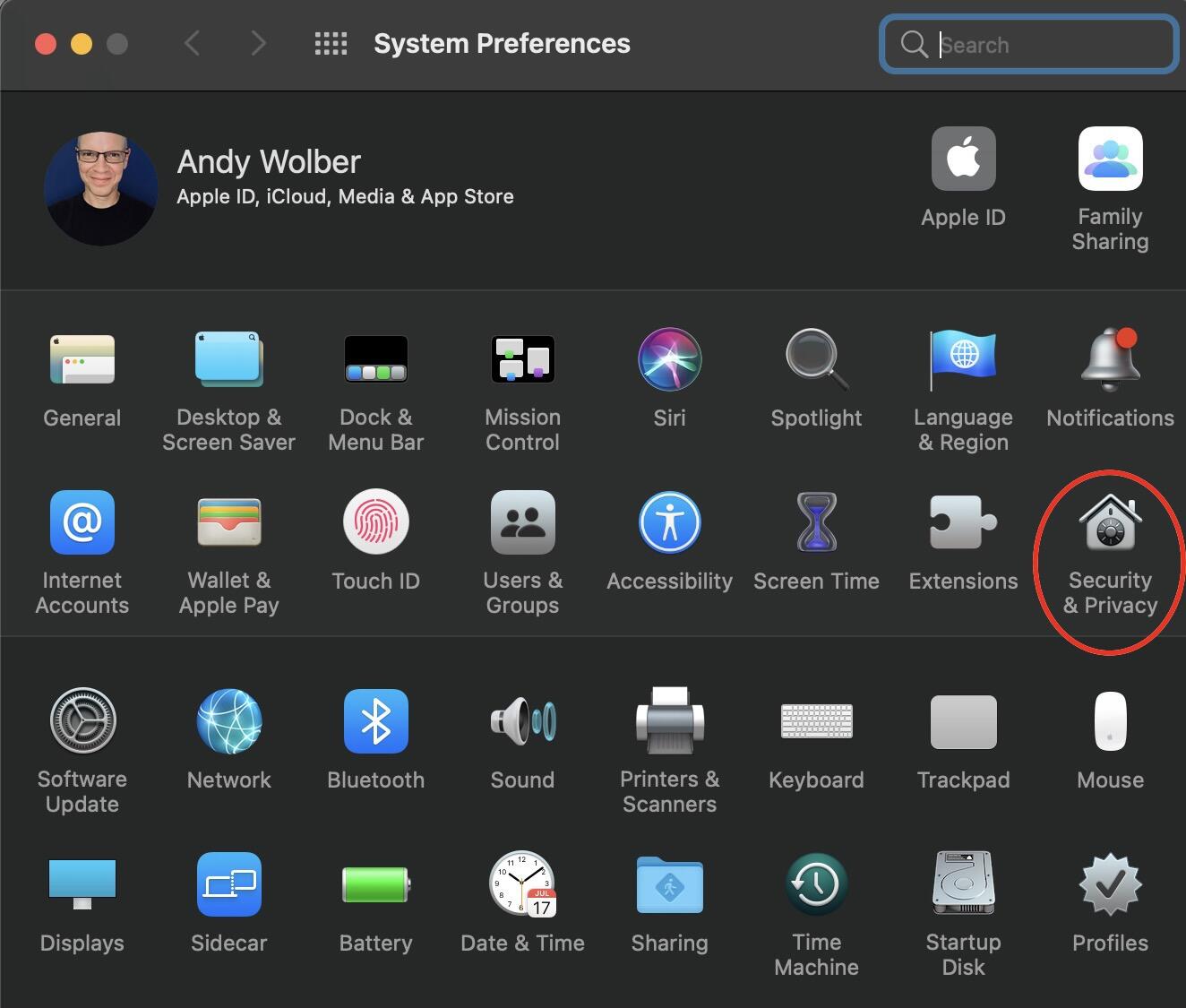
Select Security & Privacy.
Figure D
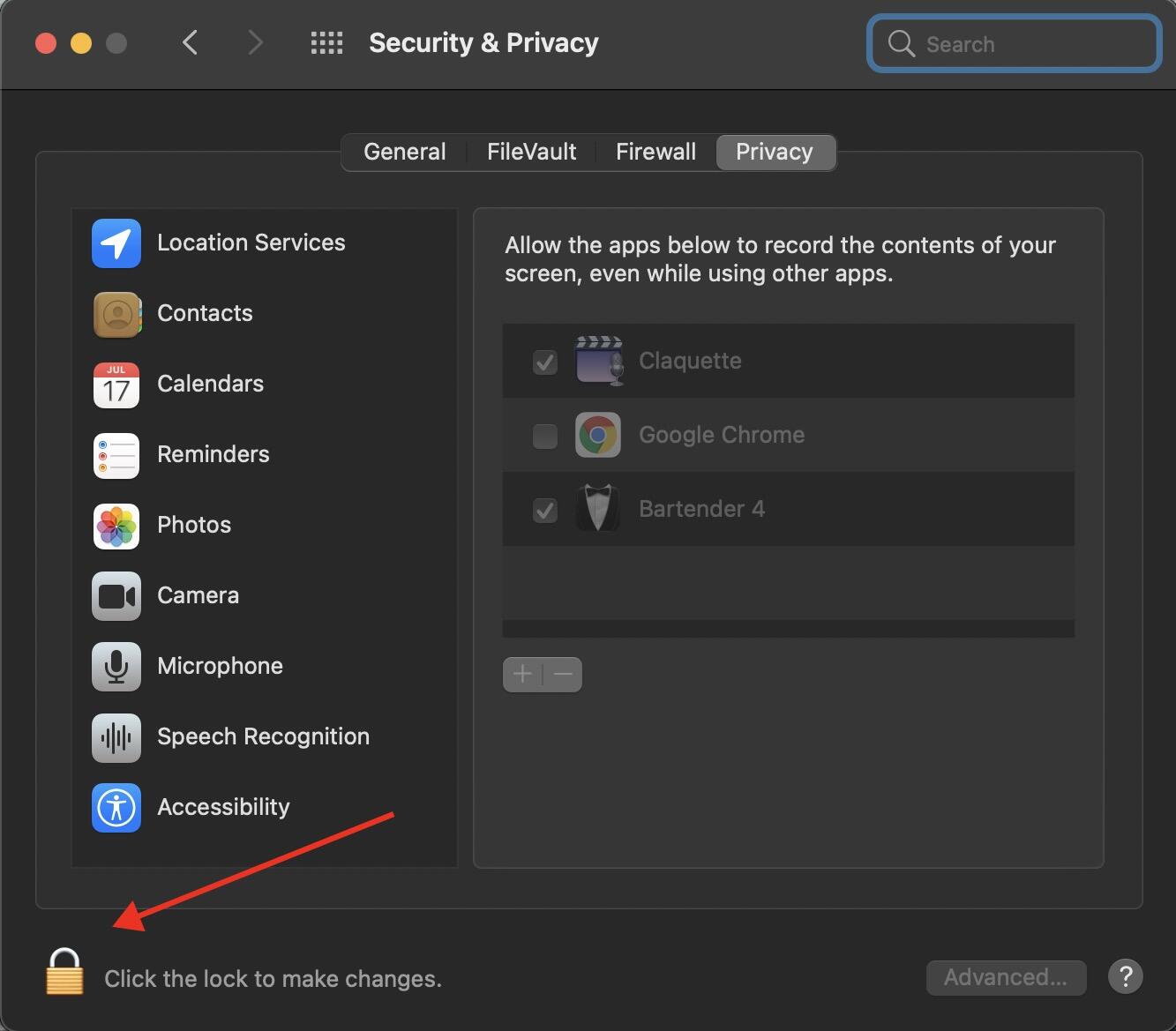
Select the lock to allow changes, then authenticate (either with Touch ID or with an admin account and password).
Figure E
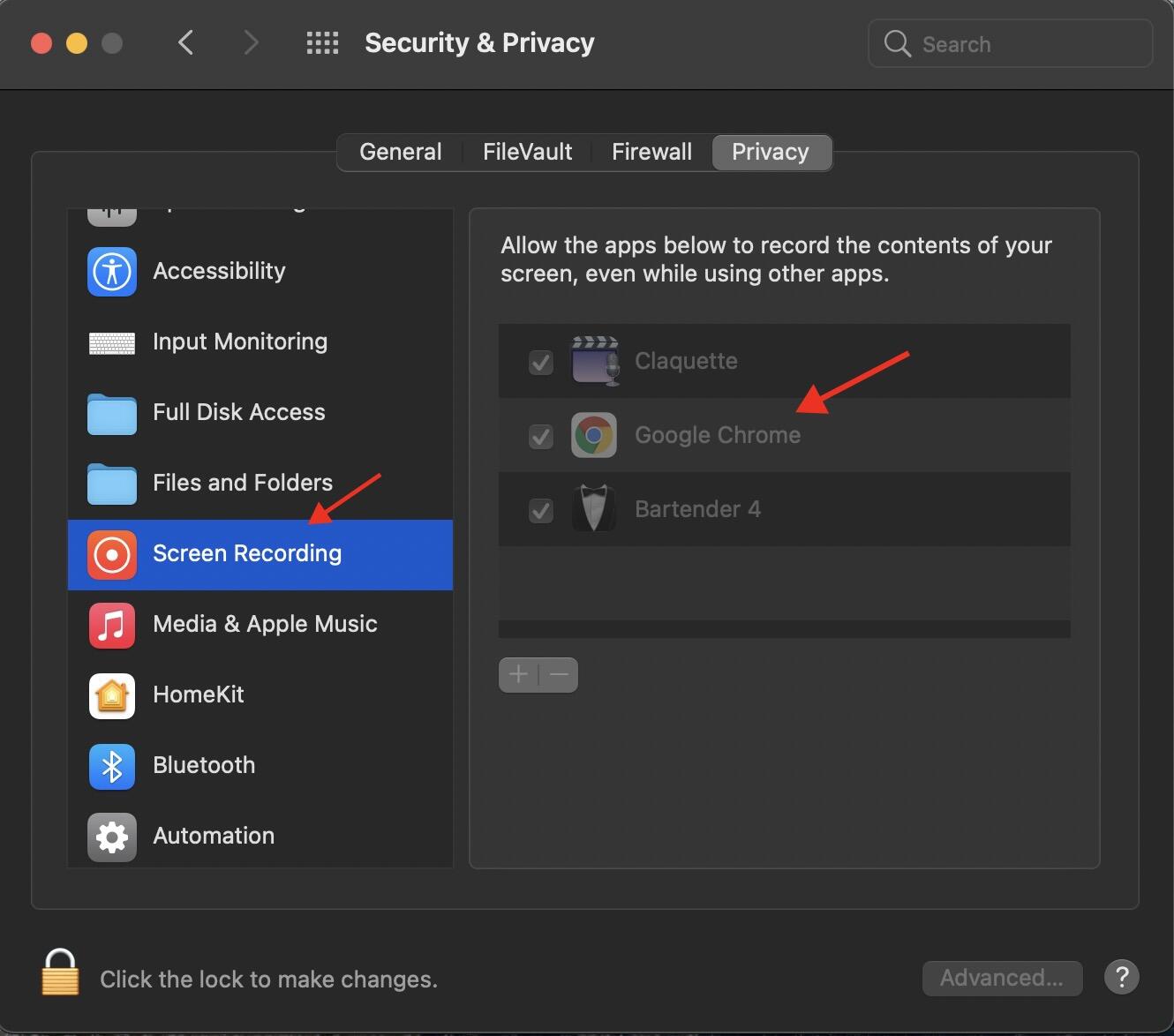
Scroll down to Screen Recording, select it, then check the box next to Google Chrome (to the right).
Figure F
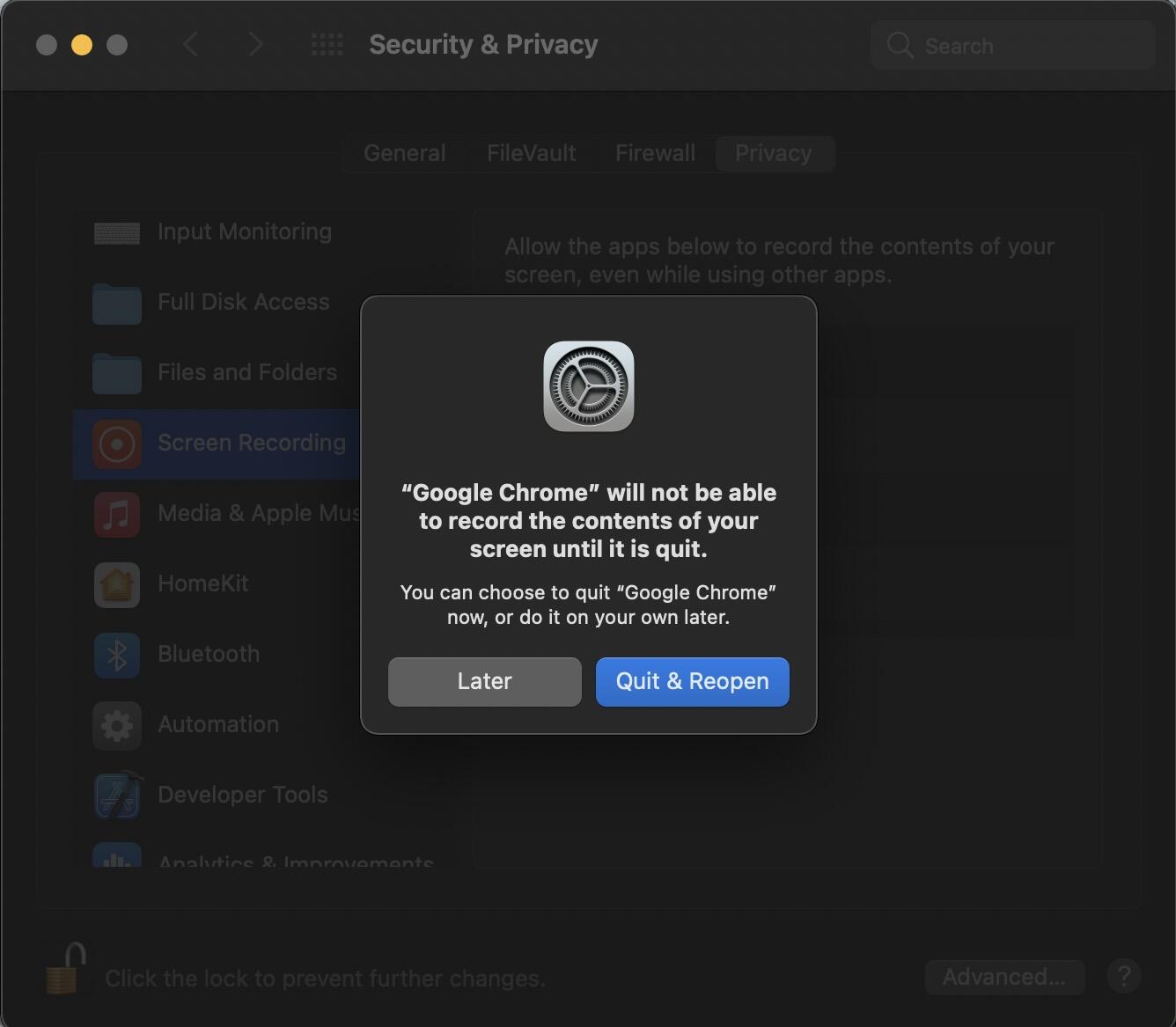
If Google Chrome is active, you'll need to quit and then restart it before you present. (When you restart Chrome, you'll need to re-join your Google Meet session, as well, if you were in the middle of a meeting when you made this change.)
After you've made the above changes, you may present from Google Meet in Chrome on your Mac. While in a meeting, select the Present Now icon (displays like a box with an arrow pointing up in it) at the bottom of your screen, then choose one of three options: Your Entire Screen, A Window, or A Tab.
SEE: 9 tips for audio conferencing with Google Meet (TechRepublic)
How to enable camera and microphone permissions for Chrome on macOS
Additionally, Chrome needs access to camera and microphone permissions to share video and audio with Google Meet. In most cases, you'll have already allowed this access when you started a Google Meet session. If you ever want to check the settings or change them, the process is similar to the steps covered above.
To enable Chrome camera permissions: Apple menu | System Preferences | Security & Privacy | scroll to Camera | unlock if needed (as above) | Check the box next to Chrome (Figure G).
Figure G

You may check that Chrome has permission to access the Camera, as well.
To allow Chrome microphone permissions: Apple menu | System Preferences | Security & Privacy | scroll to Microphone | unlock if needed (as above) | Check the box next to Chrome (Figure H).
Figure H
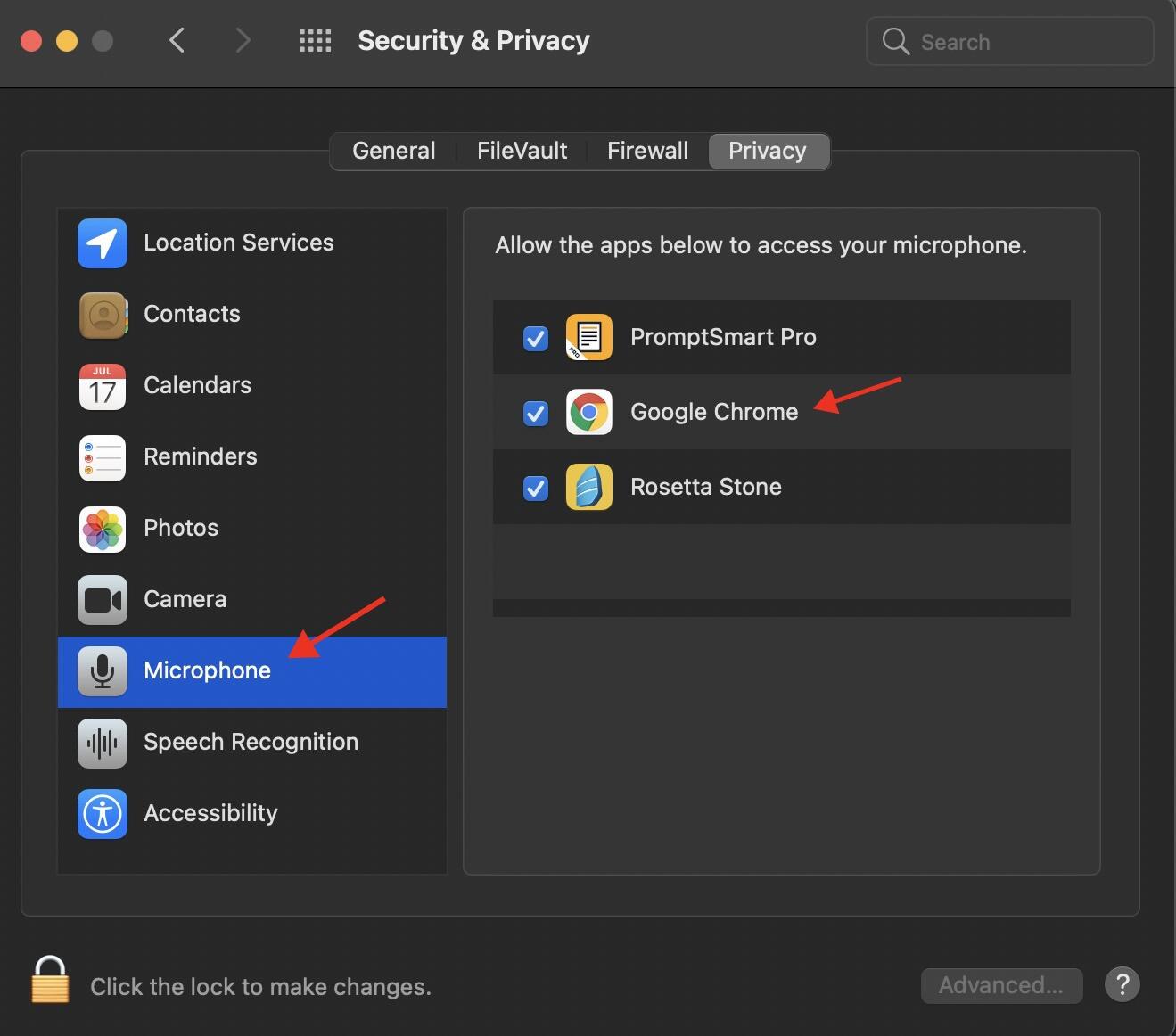
Allow Google Chrome to access the Microphone.
What's your experience?
If you use a Mac—or use Google Meet with people who use macOS—have you noticed people encounter problems when they attempt to present? How do you help people past the above one-time changes to screen recording, camera or microphone security settings? What other methods have you used to share your Mac's display during a web meeting? If you use Google Meet on macOS, let me know what your experience has been, either in the comments below or on Twitter (@awolber).

Google Weekly Newsletter
Learn how to get the most out of Google Docs, Google Cloud Platform, Google Apps, Chrome OS, and all the other Google products used in business environments. Delivered Fridays
Sign up todayAlso see
- How to become a software engineer: A cheat sheet (TechRepublic)
- 7 ways to access Google Meet (TechRepublic)
- 7 tips for using Google Meet on a Chromebook (TechRepublic)
- How to adjust audio in Google Meet (TechRepublic)
- Google Meet video-conferencing and chat app: A cheat sheet (TechRepublic)
- 5 programming languages application solutions developers should learn (free PDF) (TechRepublic)
- The best programming languages to learn--and the worst (TechRepublic Premium)
- Must-read coverage: Programming languages and developer career resources (TechRepublic on Flipboard)
How To Screen Share From Iphone To Mac
Source: https://www.techrepublic.com/article/how-to-enable-screen-sharing-for-google-meet-in-chrome-on-a-mac/
Posted by: pattersonwirciang.blogspot.com

0 Response to "How To Screen Share From Iphone To Mac"
Post a Comment