How To Set Up Mobile Hotspot On Iphone
 Source: Joe Keller / iMore
Source: Joe Keller / iMore
Whether you're brand new to the Apple ecosystem or upgrading for the tenth time, setting up a new iPhone is an exhilarating experience, not unlike waking up on Christmas morning. From the moment you see that first "Hello" to the final step, here's everything you need to know about setting up your new iPhone 12 device, including the iPhone 12 mini, iPhone 12 Pro, and iPhone 12 Pro Max. These steps should also apply to any other iPhone that you are setting up from scratch.
Understanding your options
You can set up your iPhone 12 in one of three ways: start fresh, restore from another iPhone, or import content from a non-Apple phone. Here's what each of those options means in more detail.
- Set up as new - means starting everything — every setting — from scratch. This is for people who've never used a smartphone or online services before or who want their iPhone to feel truly brand new.
- Restore from a previous iPhone, iPad, or iPod touch backup - You can do this online with iCloud or over USB with iTunes or Finder (macOS Catalina and later). This is for people who've had a previous iOS device and are moving to a new one who want everything they had on the older device intact on the new one.
- Import from Android, BlackBerry, or Windows Phone - Apple has an app in Google Play to make Android easier, but online services let you move a lot of data over from any old device. This is for people switching to an iPhone or iPad from a different mobile platform.
How to set up your iPhone 12
The moment you turn on your new iPhone for the first time, you'll be greeted with "Hello" in a variety of languages. It's the same whether you're starting from scratch, restoring from another iPhone, or switching from Android.
- Touch slide to set up and slide your finger across the screen to get started.
- Select your language.
-
Select your country or region.
 Source: iMore
Source: iMore - Select a wi-fi network. If you are not in a wi-fi network range, you can set this up later. Select Cellular instead.
- At this point, you can choose to use Automatic Setup to set up your new iPhone with the same passcode and settings as another iPhone. If you choose to set up your new iPhone manually, continue with the following steps.
- Tap Continue after reading about Apple's Data & Privacy information.
- Tap Enable Location Services. If you don't want to enable location services at this time, select Skip Location Services. You can enable certain location services manually, like Maps.
If you are setting up an iPhone SE with Touch ID
 Source: iMore
Source: iMore
The new iPhone SE (2020) retains the same design as the iPhone 8 (now discontinued), but brings in the modern processing power of the iPhone 11 line with the A13 Bionic chip. However, unlike the iPhone 12 series, the iPhone SE still uses the Home button and Touch ID for security and biometrics. Setting it up is easy, and you can find the instructions to get that set up in our how to use Touch ID on your iPhone or iPad guide.
If you are setting up an iPhone with Face ID
 Source: iMore
Source: iMore
With the iPhone X, XS, XS Max, XR, 11, 11 Pro, 11 Pro Max, 12 mini, 12, 12 Pro, and 12 Pro Max, there is no longer a Home button, and Touch ID was replaced with Face ID for security and biometrics. Setting it up is similar to Touch ID, but you use your face instead of your thumb. You can find the step-by-step for setting that up in our guide on how to set up Face ID.
You'll next be asked if you want to restore from a backup, set up as a new iPhone, or move data from Android.
How to restore or transfer your data from another phone
If you're not going to start fresh with a brand new data-clean device, you're going to want to transfer your data from your old iPhone to your new one, or transfer data from your old Android device to your new iPhone. Here's how.
How to restore from an iCloud or iTunes Backup
It's time to decide how you want to transfer your old iPhone's data (if you're starting from scratch, find out how to set up your iPhone as new). You have two choices when restoring your apps and data from another iPhone: iCloud or iTunes/Finder.
Which one you choose depends on whether you backup your old iPhone in iCloud or plug it into your computer and back it up via iTunes or Finder.
The key here is to make sure your old iPhone has been backed up first. If you haven't backed it up, then what are you waiting for? Do keep in mind that the first back up will take longer depending on how much data you have, but backups from that point forward should be less time as they are incremental.
After you've backed up your old iPhone, select how you want to transfer data from your old iPhone to your new iPhone by choosing between iCloud or iTunes.
How to move data from an Android device
If you're switching from an Android-based operating system, first let me welcome you to the Apple family.
Apple has a special app just for people switching from Android called Move to iOS and it's available in the Google Play store. Before moving your data to your new iPhone, download Move to iOS on your Android phone, then follow the steps in our guide on switching from Android to iPhone.
![]()
Move to iOS
This app is the first step to moving your data off of your Android and onto your iPhone.
How to set up your iPhone as new
If this is your first iPhone and you don't want to move over your Android data, or if this is your tenth iPhone and you just want to start over fresh, you can set up your iPhone as new.
- Tap Set Up as New iPhone.
- Enter your Apple ID and password. If you don't have one, you can create a new one by tapping Don't have an Apple ID? and following the steps.
- Read and agree to Apple's terms and conditions.
- Tap Agree again to confirm.
- Set up Apple Pay.
-
Set up iCloud Keychain.
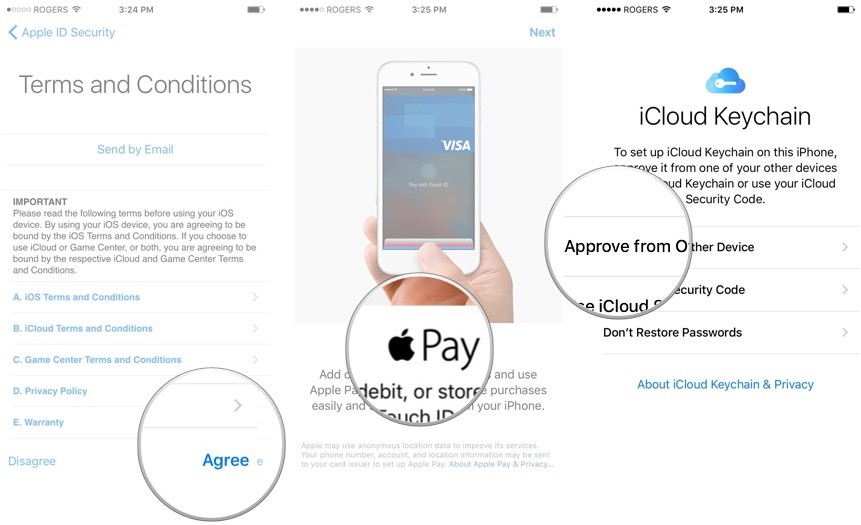 Source: iMore
Source: iMore -
Set up Siri and "Hey, Siri."
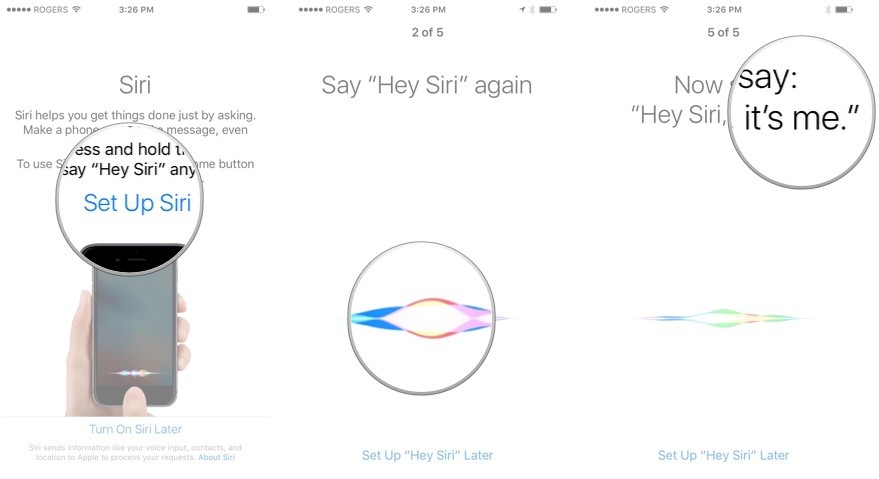 Source: iMore
Source: iMore - Tap Send Diagnostic information to Apple when apps crash or other issues arise or tap Don't Send if you don't want to send.
- Turn on Display Zoom for extra visual accessibility if you want.
-
Tap Get Started.
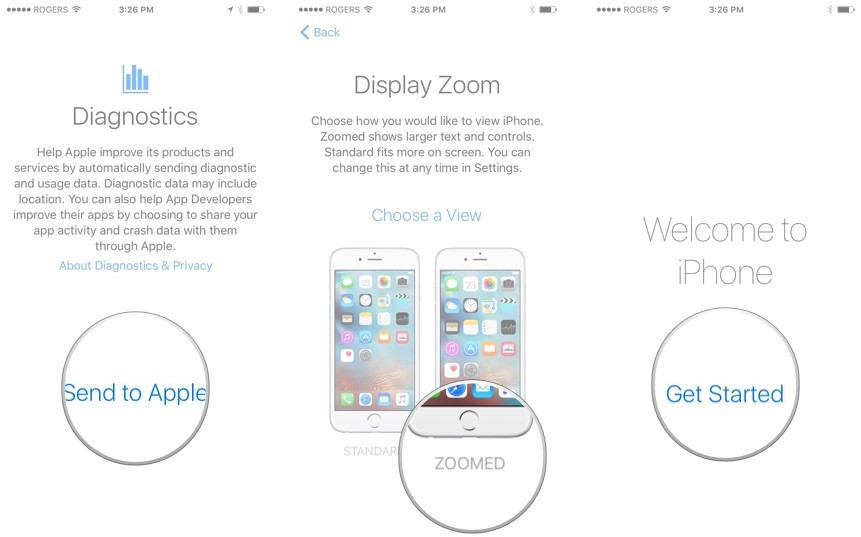 Source: iMore
Source: iMore Getting a new Apple Watch, too?
If you're setting up one of the best Apple Watches, like the Apple Watch Series 6, too, you're going to want to set up your iPhone first, then set up the Apple Watch.
And don't forget to protect it with one of the greatest Apple Watch cases or screen protectors to ensure that it remains in pristine condition.
Any questions about how to set up a new iPhone?
Do you have any questions about how to set up your iPhone 12? Put them in the comments and I'll help you out. Don't forget to protect your new iPhone with one of the best iPhone 12 cases to keep your device safe!
Updated May 2021: These are still the latest steps for setting up a new iPhone 12.
We may earn a commission for purchases using our links. Learn more.
How To Set Up Mobile Hotspot On Iphone
Source: https://www.imore.com/how-set-your-new-iphone
Posted by: pattersonwirciang.blogspot.com





0 Response to "How To Set Up Mobile Hotspot On Iphone"
Post a Comment